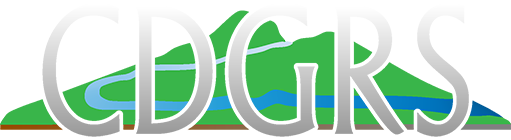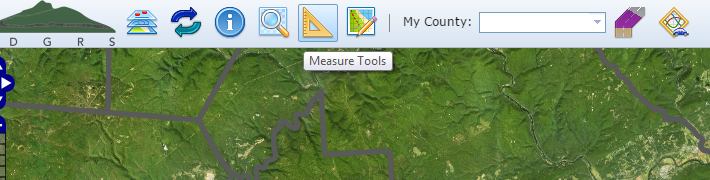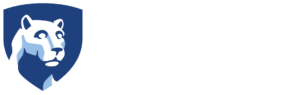Measure Tools
Mapper includes three custom zoom tools that allow you to perform some basic length and area calculations for an area of interest. These three tools are:
- Measure Length (
 ): Calculates the length of a drawn line in miles, feet, kilometers, or meters.
): Calculates the length of a drawn line in miles, feet, kilometers, or meters. - Measure Area (
 ): Calculates the area of a drawn polygon in acres, square miles, square kilometers, square feet, or square meters.
): Calculates the area of a drawn polygon in acres, square miles, square kilometers, square feet, or square meters. - Obtain Coordinates (
 ): Click on a point on the map to retrieve it’s latitude and longitude in decimal degrees or degrees/minutes/seconds.
): Click on a point on the map to retrieve it’s latitude and longitude in decimal degrees or degrees/minutes/seconds.
Measure Length
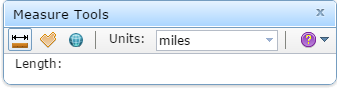 Navigate and zoom to the area of interest.
Navigate and zoom to the area of interest.- Turn on any helpful layers.
- Click the Measure Tools button to open the tools dialog.
- Click the Measure Length (
 ) button. The dialog’s contents will change as shown on the right. Your cursor will change to a red square (
) button. The dialog’s contents will change as shown on the right. Your cursor will change to a red square (  ).
). 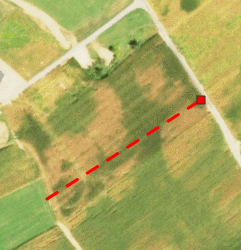 Select the units of measurement from the drop-down list. This can also be performed after drawing your measurement line.
Select the units of measurement from the drop-down list. This can also be performed after drawing your measurement line.- Begin by clicking with the left mouse button at the desired start point. Then drag the mouse and single click where a direction change will take place. The drawn length will be represented by a dashed red line. Double-click the mouse when finished. This graphic is temporary and will disappear when starting a new line, selecting a different measure tool, or closing the dialog.
- The length of the drawn line will appear in the Measure Tools dialog.
Measure Area
 Navigate and zoom to the area of interest.
Navigate and zoom to the area of interest.- Turn on any helpful layers.
- Click the Measure Tools button to open the tools dialog.
- Click the Measure Area (
 ) button. The dialog’s contents will change as shown on the right. Your cursor will change to a red square (
) button. The dialog’s contents will change as shown on the right. Your cursor will change to a red square (  ).
). 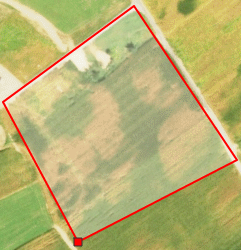 Select the units of measurement from the drop-down list. This can also be performed after drawing your polygon.
Select the units of measurement from the drop-down list. This can also be performed after drawing your polygon.- Begin by clicking with the left mouse button at the desired start point. Then drag the mouse and single click where a direction change will take place. The drawn area will be represented by a solid red border. Double-click the mouse when finished. This graphic is temporary and will disappear when starting a new polygon, selecting a different measure tool, or closing the dialog.
- The area of the drawn polygon will appear in the Measure Tools dialog.
Obtain Coordinates
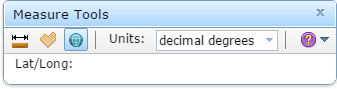 Click the Measure Tools button to open the tools dialog.
Click the Measure Tools button to open the tools dialog. - Click the Obtain Coordinates (
 ) button. The dialog’s contents will change as shown on the right. Your cursor will change to a red square (
) button. The dialog’s contents will change as shown on the right. Your cursor will change to a red square (  ).
). - Select the units from the drop-down list. This can also be performed after obtaining the coordinates.
- Single click the left mouse button to obtain its coordinates. The selected point will be represented by a same red square as the cursor. This graphic is temporary and will disappear when clicking a new location, selecting a different measure tool, or closing the dialog.
- The coordinates of the selected point will appear in the Measure Tools dialog.