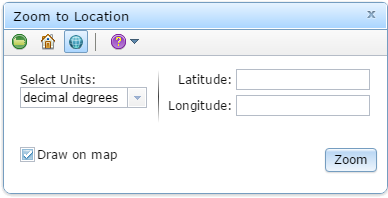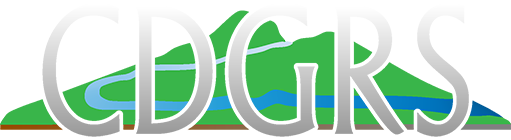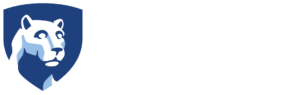Zoom Tools
In addition to the basic navigational zoom features, Mapper includes three custom zoom tools tailored to quickly zoom to an area of interest. These three tools are:
- Zoom to County (
 ): Zooms to your selected county or municipality.
): Zooms to your selected county or municipality. - Zoom to Address (
 ): Zooms to a street address.
): Zooms to a street address. - Zoom to Coordinates (
 ): Zooms to user-entered latitude and longitude coordinates.
): Zooms to user-entered latitude and longitude coordinates.
Zoom to County
- Click the Zoom Tools button to open the tools dialog.
- Click the Zoom to County (
 ) button . The dialog’s contents will change as shown on the right.
) button . The dialog’s contents will change as shown on the right. - To zoom to your county, click the respective Zoom (
 ) button. Note that you cannot change the county. If you wish to zoom to a different county, you need to select a new My County.
) button. Note that you cannot change the county. If you wish to zoom to a different county, you need to select a new My County. - To zoom to a municipality within your county:
- Select a municipality from the drop-down list.
- Choose whether or not to draw a shaded border around the municipality (see right). This temporary graphic can be turned on or off by checking/unchecking the Draw on map checkbox. It disappears once the zoom dialog has been closed.
- Click the respective Zoom (
 ) button to zoom to the selected municipality.
) button to zoom to the selected municipality.
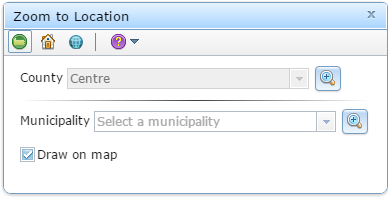
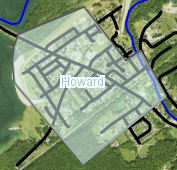
Zoom to Address
This tool is in development is not currently available.
- Click the Zoom Tools button to open the tools dialog.
- Click the Zoom to Address (
 ) button . The dialog’s contents will change as shown on the right.
) button . The dialog’s contents will change as shown on the right. - Enter an address as complete as possible.
- Click Zoom to zoom to your address.
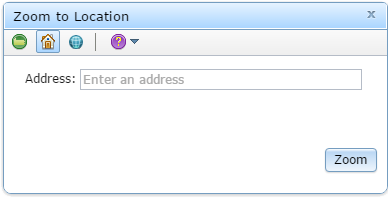
Zoom to Coordinates
- Click the Zoom Tools button to open the tools dialog.
- Click the Zoom to Coordinates (
 ) button . The dialog’s contents will change as shown on the right.
) button . The dialog’s contents will change as shown on the right. - From the drop-down list, select the units you wish to use. You can select either decimal degrees or degrees/minutes/seconds.
- Enter your coordinates in the appropriate text boxes.
- Choose whether or not to draw a shaded point (
 ) at your entered coordinates. This temporary graphic can be turned on or off by checking/unchecking the Draw on map checkbox. It disappears once the zoom dialog has been closed.
) at your entered coordinates. This temporary graphic can be turned on or off by checking/unchecking the Draw on map checkbox. It disappears once the zoom dialog has been closed. - Click Zoom to zoom to your coordinates.